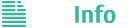STEAMSTARTファイル拡張子

-
ファイルの種類:
-
開発者:Valve
-
人気:
-
-
カテゴリー:
STEAMSTARTファイルを開く方法?
不明なファイルのアイコンをダブルクリックした後、システムはそれをサポートするデフォルトのソフトウェアで開く必要があります。これが発生しない場合は、Steamソフトウェアをダウンロードしてインストールし、ファイルを手動で関連付けます。
ステップ1. Steamをダウンロードしてインストールします
拡張子がSTEAMSTARTのファイルをサポートするシステムにSteamまたは同様のソフトウェアがない場合は、最初にダウンロードしてインストールする必要があります。以下に、STEAMSTARTで動作する最もよく使用されるアプリケーションのリストを示します。プログラムのサブページに移動すると、開発者のWebサイトへのリンクが表示され、ソフトウェアインストーラーを安全にダウンロードできます。
ファイルを開くプログラムSTEAMSTART
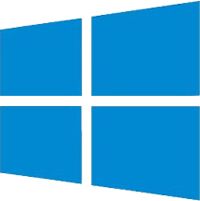
Windows
ステップ2. SteamをSTEAMSTARTファイル拡張子に関連付けます
ユーザーがアプリケーションのいずれかを既にインストールしている場合、次のステップはそれをファイル拡張子STEAMSTARTに関連付けることです。これは2つの方法で実行できます。1つは、WindowsレジストリキーとHKEY_CLASSES_ROOTキーを手動で編集する方法です。 2番目の方法はより単純であり、経験の少ないユーザーには間違いなく推奨されます。
- 開きたい不明なSTEAMSTARTファイルを右クリックします
- メニューから「開く」を選択します
- [ 別のアプリケーションを選択]をクリックします
- [ その他のアプリケーション]をクリックします
- [ このPCで他のアプリケーションを見つける]をクリックし、適切なプログラムのインストール場所を指定します
- 最後に、 「選択したプログラムを常に使用してSTEAMSTARTファイルを開く」オプションを選択し、操作全体を確認します。
覚えて!システムレジストリを手動で編集することは、上級ユーザーにのみお勧めします。適切な知識なしにレジストリを変更すると、システムが損傷する可能性があります。
ステップ3. STEAMSTARTファイルに関連する他の考えられる問題を確認してください。
適切なアプリケーションと正しい構成を持っているにもかかわらず、STEAMSTARTファイルを開く際にまだ問題が発生することがあります 。次に、問題の理由を調べる必要があります。
- STEAMSTARTファイルが感染していないか確認します -ファイルSTEAMSTARTがウイルスまたはマルウェアに感染している場合、おそらく正しく開くことができません。この場合、STEAMSTARTファイルをスキャンして、システムにインストールされているウイルス対策プログラムが推奨するアクションを実行します。ほとんどの場合、感染したファイルの駆除または削除です。
- オペレーティングシステムユーザーとして、ファイルSTEAMSTARTを操作するための適切な権限があるかどうかを確認します。
- アイコンが正しいファイルの要素であるかどうかを確認します。ただし、STEAMSTARTファイルが存在しない場所へのショートカットだけではありません。
- Steamアプリケーションを実行し、STEAMSTARTファイルを開くために必要なリソースがシステムにあることを確認します 。
- ファイルが完全かどうかを確認します-STEAMSTARTファイルが外部フラッシュメモリから完全にコピーされていないか、インターネットからダウンロードされていないことがあります。ファイルが不完全な場合、正しく開くことができません。この場合、ファイルSTEAMSTARTを再度ダウンロードまたはコピーしてください。
ステップ4. IT専門家に連絡する
上記の方法がすべて失敗したら、STEAMプログラムのITスペシャリストまたは開発者に連絡する必要があります。